Tutorial para transformar (.doc=>.pdf) y proteger documentos
4 participantes
Tribuna del Jurista :: Aula de estudio :: Comisión de Apuntes y Base de Datos de Exámenes:
La mayor obra jurídica jamás escrita
Página 1 de 2.
Página 1 de 2. • 1, 2 
 Tutorial para transformar (.doc=>.pdf) y proteger documentos
Tutorial para transformar (.doc=>.pdf) y proteger documentos
Este tutorial está basado en la necesidad de poder asegurar que los autores que deseen contribuir en la Comisión de Apuntes puedan tener la opción de identificar de forma permanente el material de elaboración propia. Pues al igual que la tendencia actual de la filosofía del 'Copyleft', la libre distribución de la cultura (los apuntes) puede encontrar sus límites en la propia voluntad del creador, que desea que su propia obra no pueda ser objeto de modificación por parte de terceros, y que pueda identificarse indefinidamente el origen de la misma.
Antes de nada, aclarar que este tutorial sólo sirve para transformar archivos .doc (Word), que es la forma más común de elaborar los apuntes a través de soporte informático, a archivos .pdf (Adobe Reader), con la posibilidad de bloquear la edición/modificación del archivo y habilitar únicamente las opciones de impresión y descarga de manera muy sencilla. Además, he descubierto que también se pueden habilitar las opciones de seguridad a archivos .pdf (en el supuesto de que sólo dispongamos del archivo .pdf y no del archivo .doc), siguiendo todos los pasos que se detallan a continuación.
En primer lugar, es necesario disponer del programa que sirva de soporte para ejecutar archivos .pdf; existen muchos capaces de hacerlo, pero aquí os pongo el más común: Adobe Reader (versión 8.1.2).
Posteriormente, hay que descargarse programa que sea capaz de transformar los archivos .doc a .pdf. Después de investigar un poco y ver que la mayoría mostraban inconvenientes (licencia de prueba en donde algunas opciones estaban inhabilitadas, que el programa expiraba tras 'x' usos, poca fiabilidad al tener que mandar los apuntes a un servidor para que éste transformara el archivo, complejidad del programa, etc.), di con uno que es absolutamente perfecto por su facilidad, su rapidez, su fiabilidad, y por tener todas las opciones habilitadas. El programa en cuestión se llama 'PDF Creator' y dispone de un archivo anexo para que podamos ejecutarlo en el idioma que deseemos. Pincha aquí para descargarlo.
1) INSTALACIÓN
A) Selección del Idioma de Instalación : en español, valenciano, gallego, catalán, etc.

B) Tipo de Instalación: hay que seleccionar la instalación estándar.

C.1) Selección de componentes: como vemos en la imagen, la instalación personalizada nos faculta para que podamos elegir libremente los componentes que deseamos instalar. Yo personalmente recomiendo que no instaleis la 'barra de herramientas PDFCreator para Internet Exporer y Firefox'.

C.2) Selección de idioma(s): tal y como se ve en la imagen anterior, un poco más abajo tenemos la opción de que el programa disponga de los idiomas que seleccionemos. No hay que confundirlo con el idioma de instalación, pues se diferencia con este en que el primero únicamente sirve para que podamos seguir el proceso de instalación, mientras que esta opción hace que el programa se pueda ejecutar en los idiomas que deseemos.

D) Fin Instalación: una vez hemos seleccionado los componentes y los idiomas, le damos a 'siguiente' para finalizar el proceso de instalación.

2) PROGRAMA
A.1) Agregar un archivo (.doc): como vemos en la imagen siguiente, una vez que hayamos ejecutado el programa, seleccionamos 'Documento' en la barra de tareas, y dentro de ella la opción 'Agregar'.

A.2) Seleccionar un archivo (.doc): una vez hecho el paso anterior, debemos de buscar en nuestro equipo el archivo que queramos transformar, pero no nos asustemos, porque aunque creamos que ha desaparecido no es así: si observamos bien, la opción por defecto está habilitada para que detecte únicamente los archivos .ps. esto se soluciona cambiando la opción a 'todos los archivos' para que podamos ver y seleccionar el archivo deseado.


B) Opciones del documento: antes de proceder a transformar el archivo a .pdf, le damos a 'Opciones' para poder habilitar la seguridad del archivo (marcas de agua y permisos de seguridad).

B.1) Marcas de Agua: las marcas de agua son como un "sello" que se introduce en todas las páginas del archivo para que éste pueda quedar convenientemente identificado con el texto que queramos (el nombre del autor, el nombre del profesor, etc.). Para poder crearlas, en primer lugar hay que dirigirse a la opción 'Documento'

B.1) Marcas de Agua (II): Creación: como se observa en la imagen siguiente, debemos seleccionar el tamaño de la marca de agua, su tipo de letra (fuente), su estilo y su color. A modo de ilustración, he escogido el texto 'aRttaCk' para la marca de agua.

B.2) Opciones de Seguridad: las marcas de agua es sólo una de las posibilidades que el creador tiene para identificar sus documentos; éstas se pueden usar conjuntamente con las opciones de seguridad para impedir que terceras personas puedan editar/modificar el archivo, habilitando únicamente las opciones de impresión y descarga y asegurando así que jamás se pueda vulnerar la naturaleza del archivo original. Para poder hacer esto, en primer lugar debemos dirigirnos a la opción 'PDF'.

B.2) Opciones de Seguridad (II): una vez hemos seleccionado 'PDF', le damos a la pestaña 'Seguridad' para poder ver sus opciones. En cuanto a las contraseñas, debemos seleccionar 'contraseña para cambiar permisos y contraseñas', puesto que si seleccionamos la primera opción ('contraseña requerida para abrir el documento') se impedirá que los compañeros puedan si quiera abrir el documento. Un poco más abajo ('impedir al usuario') debemos seleccionar las opciones 'copiar texto e imágenes' (para que nadie pueda copiar y pegar el documento en otro programa), 'modificar documento' (para que nadie pueda cambiar nada del documento) y 'modificar comentarios' (sinceramente no tengo ni pajolera idea de lo que son los comentarios, pero por si acaso seleccionadlo también), dejando únicamente libre la posibilidad de 'imprimir el documento'. Una vez hemos hecho esto, le damos a 'Guardar' para proceder a transformar el archivo con las opciones seleccionadas.

C) Guardar Documento: seleccionamos el destino donde queremos que se guarde el archivo transformado (.pdf).

D) Contraseña: como antes hemos seleccionado la opción 'contraseña para cambiar permisos y contraseñas' nos pedirá que introduzcamos una.

3) DOCUMENTO
A) Presentación: una vez introducida la contraseña, el prorama procede a transformar automáticamente el archivo .doc a .pdf. Esta es la presentación final del documento: como observamos en la imagen, gracias a que anteriormente había creado un encabezamiento con el Word con mi nombre y el profesor de la asignatura, ahora éste se muestra en todas las páginas del documento, al igual que la marca de agua con el texto 'aRttaCk', que ahora aparece en mitad de todas y cada una de las páginas.

B.1) Comprobación de la Seguridad: clickando en el icono de la cerradura que aparece a la izquierda, podemos comprobar todas las opciones de seguridad del documento: como vemos, únicamente se permite la impresión y también (aunque ahí no aparezca) la posibilidad de descargar el archivo.

B.2) Comprobación de la Seguridad (II): Imposibilidad de copiar el texto: como se observa en la siguiente imágen, es imposible copiar el texto, evitando así que se pueda usurpar su contenido y que se pueda alterar la naturaleza del mismo.

No quisiera cerrar este tutorial sin recordar a los compañeros que también tienen la opción de contribuir en la Comisión de Apuntes sin necesidad de identificar los apuntes o habilitar las opciones de seguridad, con la ventaja de que así se pueda modificar, suprimir, añadir, y en general mejorar los apuntes directamente a través del documento, ahorrándo tiempo y reforzando la posibilidad de creación de unos apuntes de calidad. En todo caso, el autor siempre tiene la última palabra: es posible que las opciones tengan que habilitarse necesariamente para preservar la integridad de algún documento que, por una razón u otra, necesita ser protegido para evitar posibles fraudes en su uso.
Un saludo!
Última edición por aRttaCk el Vie Ene 07, 2011 9:57 pm, editado 1 vez

veGa- Administrador
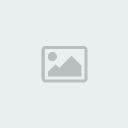
- Mensajes : 3035
Miembro desde : 20/05/2008
 Re: Tutorial para transformar (.doc=>.pdf) y proteger documentos
Re: Tutorial para transformar (.doc=>.pdf) y proteger documentos
Como te lo has currado aRttaCk 
He seguido todos los pasos, y me ha salido
muchas gracias!!!!
He seguido todos los pasos, y me ha salido

muchas gracias!!!!

Wen- Mensajes : 5842
Miembro desde : 15/10/2008
 Re: Tutorial para transformar (.doc=>.pdf) y proteger documentos
Re: Tutorial para transformar (.doc=>.pdf) y proteger documentos
Gracias Amulia  si en el fondo es muy difácil!
si en el fondo es muy difácil! 

veGa- Administrador
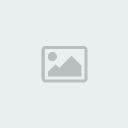
- Mensajes : 3035
Miembro desde : 20/05/2008
 Re: Tutorial para transformar (.doc=>.pdf) y proteger documentos
Re: Tutorial para transformar (.doc=>.pdf) y proteger documentos
aRttaCk, sabes por qué me sale en todos los folios que pase a pdf. una manchaca roja del quince, en el centro? (que me pica la curiosidad) xDDD
No se si al imprimirlo segurá saliendo...Pero no mola mucho :S
p.d. Vente a la quedada!
No se si al imprimirlo segurá saliendo...Pero no mola mucho :S
p.d. Vente a la quedada!

Wen- Mensajes : 5842
Miembro desde : 15/10/2008
 Re: Tutorial para transformar (.doc=>.pdf) y proteger documentos
Re: Tutorial para transformar (.doc=>.pdf) y proteger documentos
Amulia escribió:aRttaCk, sabes por qué me sale en todos los folios que pase a pdf. una manchaca roja del quince, en el centro? (que me pica la curiosidad) xDDD
No se si al imprimirlo segurá saliendo...Pero no mola mucho :S
p.d. Vente a la quedada!
jajj esa es la dichosa "marca de agua", que hace que en todas y cada una de las páginas del documento se quede marcado el texto que hayas editado (por ejemplo: Rocío), con el color, tamaño y fuente que hubieras elegido. Junto con las opciones de seguridad, la marca de agua es una de las posibilidades que tiene el autor para identificar los documentos que quiera compartir. Sé a lo que te refieres...al principio, cuando hice algunas pruebas con la marca de agua, recuerdo que si no habilitaba la opción de "utilizar el contorno de letra", me salía un manchurrón totalmente opaco que impedía incluso que se pudiera ver el texto...seguramente no habrás habilitado esa opción
Respecto de la quedada..ehm euhm emm..em..es posible xD

veGa- Administrador
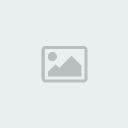
- Mensajes : 3035
Miembro desde : 20/05/2008
 Re: Tutorial para transformar (.doc=>.pdf) y proteger documentos
Re: Tutorial para transformar (.doc=>.pdf) y proteger documentos
Ahmmmm, cuando tenga un ratejo intentaré hacerlo sin marca de agua, a ver si así va...Porque si, es eso que tu dices xDDDDD (y de todas formas tampoco quiero la marca de agua para nada xD).
Gracias una vez mas xD
p.d. No se como sabe usted mi nombre :/
Vente a la quedada...No me seas "Asean" hombre!
(xDDDDDDDD)
Gracias una vez mas xD
p.d. No se como sabe usted mi nombre :/
Vente a la quedada...No me seas "Asean" hombre!
(xDDDDDDDD)

Wen- Mensajes : 5842
Miembro desde : 15/10/2008
 Re: Tutorial para transformar (.doc=>.pdf) y proteger documentos
Re: Tutorial para transformar (.doc=>.pdf) y proteger documentos
p.d. No se como sabe usted mi nombre :/
A eso creo poder responderte. Habrá pinchado en el icono de mail que hay en tu avatar y habrá visto la primera palabra del mismo
 Re: Tutorial para transformar (.doc=>.pdf) y proteger documentos
Re: Tutorial para transformar (.doc=>.pdf) y proteger documentos
icaro100 escribió:p.d. No se como sabe usted mi nombre :/
A eso creo poder responderte. Habrá pinchado en el icono de mail que hay en tu avatar y habrá visto la primera palabra del mismo
ajammm, pensaba que tenía eso desactivado :S
Gracias Icaro!

Wen- Mensajes : 5842
Miembro desde : 15/10/2008
 Re: Tutorial para transformar (.doc=>.pdf) y proteger documentos
Re: Tutorial para transformar (.doc=>.pdf) y proteger documentos
El e-mail de los usuarios siempre está oculto, a no ser que el propio usuario active en su perfil la opción de que los demás puedan comunicarse con él vía mail y no sólo por mp. Entonces, al lado de los iconos del perfil y el mp, le aparece el iconito del sobre a través del cual se le pueden mandar mails. Se ve que lo activaste sin darte cuenta mientras tocabas tu perfil...pero ya está arreglado (bueno, lo arreglamos esta tarde en cuanto me lo dijiste, pero lo explico ahora para que el resto de usuarios conozcan este detalle técnico).
 Re: Tutorial para transformar (.doc=>.pdf) y proteger documentos
Re: Tutorial para transformar (.doc=>.pdf) y proteger documentos
Por cierto Amulia, te agradezco mucho los apuntes de Trabajo que nos has dado para la comisión, acabo de colgarlos 
 Re: Tutorial para transformar (.doc=>.pdf) y proteger documentos
Re: Tutorial para transformar (.doc=>.pdf) y proteger documentos
icaro100 escribió:Por cierto Amulia, te agradezco mucho los apuntes de Trabajo que nos has dado para la comisión, acabo de colgarlos
we? wee?????
Pero esos no eran los mios (los hechos por mi)....No se de quien son :/ (de todas formas, rulan por todas partes) xD

Wen- Mensajes : 5842
Miembro desde : 15/10/2008
 Re: Tutorial para transformar (.doc=>.pdf) y proteger documentos
Re: Tutorial para transformar (.doc=>.pdf) y proteger documentos
Gracias de nuevo  La comisión de apuntes vuelve a reactivarse con las últimas aportaciones
La comisión de apuntes vuelve a reactivarse con las últimas aportaciones 
 Re: Tutorial para transformar (.doc=>.pdf) y proteger documentos
Re: Tutorial para transformar (.doc=>.pdf) y proteger documentos
Yo creo que no tiene la suficiente publicidad....Yo la descubrí de rebote mirando temas....Y aún cuando vi el enlace pensé que eso estaría dejado de la mano de Dios xD
p.d. De Nada!
p.d. Ticia va a subir Civil III
p.d. De Nada!
p.d. Ticia va a subir Civil III

Wen- Mensajes : 5842
Miembro desde : 15/10/2008
 Re: Tutorial para transformar (.doc=>.pdf) y proteger documentos
Re: Tutorial para transformar (.doc=>.pdf) y proteger documentos
Lo ideal sería poder ponerlos en el mismo foro, pero al no tener la posibilidad de alojar archivos para que la gente se los descarge, tuvimos que crear otro que sí los admite. Pero tienes razón...voy a poner el link en el título del subforo 
 Re: Tutorial para transformar (.doc=>.pdf) y proteger documentos
Re: Tutorial para transformar (.doc=>.pdf) y proteger documentos
Claaaaaaaaaaaro, y crear un tema fijo con el enlace tb o algo 

Wen- Mensajes : 5842
Miembro desde : 15/10/2008
 Re: Tutorial para transformar (.doc=>.pdf) y proteger documentos
Re: Tutorial para transformar (.doc=>.pdf) y proteger documentos
Hola, hay otra forma de pasar un archivo a PDF de manera muy sencilla,
es que con este Shareware Novapdf, el link va a la página del autor (por medio de una web tipo softonic).
Es muy fácil de usar, sólo hay que darle a imprimir y escoger el programa como impresora y automáticamente lo transforma en PDF.
Lo malo, al ser un Shareware, trae como limitación que inserta una línea de texto publicitaria al final del documento. Aunque no es muy grande (yo la he usado en el trabajo).
Espero no estropear el tutorial que es muy bueno
es que con este Shareware Novapdf, el link va a la página del autor (por medio de una web tipo softonic).
Es muy fácil de usar, sólo hay que darle a imprimir y escoger el programa como impresora y automáticamente lo transforma en PDF.
Lo malo, al ser un Shareware, trae como limitación que inserta una línea de texto publicitaria al final del documento. Aunque no es muy grande (yo la he usado en el trabajo).
Espero no estropear el tutorial que es muy bueno
 Re: Tutorial para transformar (.doc=>.pdf) y proteger documentos
Re: Tutorial para transformar (.doc=>.pdf) y proteger documentos
Que va! cualquier aportación es útil. Todavía no le he visto bien, pero le he echado un ojo por encima y parece que también dispone de las opciones de seguridad para poder proteger los documentos, no? Lo malo es que, como dices, parece que la línea de texto de publicidad es inevitable...

veGa- Administrador
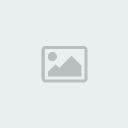
- Mensajes : 3035
Miembro desde : 20/05/2008
 Re: Tutorial para transformar (.doc=>.pdf) y proteger documentos
Re: Tutorial para transformar (.doc=>.pdf) y proteger documentos
Si lo compras no es inevitable, jajaja.
Y si, protege los documentos, creo recordar aunque ya no estoy seguro
Y si, protege los documentos, creo recordar aunque ya no estoy seguro
 Re: Tutorial para transformar (.doc=>.pdf) y proteger documentos
Re: Tutorial para transformar (.doc=>.pdf) y proteger documentos
judio escribió:Si lo compras no es inevitable, jajaja.
Y si, protege los documentos, creo recordar aunque ya no estoy seguro
Lo miraré bien, no he tenido mucho tiempo. Y de comprar..no hablemos xD quién se va a gastar un duro teniendo el magnífico y sencillo programa gratuito del tutorial, que hace lo mismo pero sin publicidad? xD

veGa- Administrador
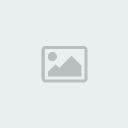
- Mensajes : 3035
Miembro desde : 20/05/2008
 Como lo termino de proteger para que no lo guarden con otro nombre
Como lo termino de proteger para que no lo guarden con otro nombre
Hola, segui tus pasos y me dio muy bien, pero sigue habilitado el boton guardar como.... Yo quiero que eso tampoco se pueda hacer, que hago?

Adri- Invitado
 Re: Tutorial para transformar (.doc=>.pdf) y proteger documentos
Re: Tutorial para transformar (.doc=>.pdf) y proteger documentos
Hola Adri. El truco está en que una vez que llegues a este paso selecciones las siguientes opciones:
- Impedir al usuario:
· Copiar texto e imágenes
· Modificar documento
· Modificar comentarios
- Contraseña para cambiar permisos y contraseñas: imprescindible para salvaguardar las opciones de seguridad.
Una vez que hayas seleccionado esto, le das a guardar y la seguridad ya debe estar habilitada.
Un saludo!

- Impedir al usuario:
· Copiar texto e imágenes
· Modificar documento
· Modificar comentarios
- Contraseña para cambiar permisos y contraseñas: imprescindible para salvaguardar las opciones de seguridad.
Una vez que hayas seleccionado esto, le das a guardar y la seguridad ya debe estar habilitada.
Un saludo!


veGa- Administrador
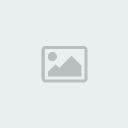
- Mensajes : 3035
Miembro desde : 20/05/2008
 No dejar guardar el documento
No dejar guardar el documento
Hola!
Existe la opción de no dejar guardar el documento. He capado todos los permisos que hay pero aun asi pueden hacer un Guardar Como...
Muchas Gracias
Existe la opción de no dejar guardar el documento. He capado todos los permisos que hay pero aun asi pueden hacer un Guardar Como...
Muchas Gracias

Maite- Invitado
 Re: Tutorial para transformar (.doc=>.pdf) y proteger documentos
Re: Tutorial para transformar (.doc=>.pdf) y proteger documentos
¿Me lo estás preguntando?
Si miras el mensaje justo anterior al tuyo verás que a un usuario le respondo la misma pregunta que me haces.
De todas formas este tutorial, tres años después, no sirve para nada. Hoy en día existen muchos programas (incluso online) que te desprotegen el documento en un periquete..
Si miras el mensaje justo anterior al tuyo verás que a un usuario le respondo la misma pregunta que me haces.
De todas formas este tutorial, tres años después, no sirve para nada. Hoy en día existen muchos programas (incluso online) que te desprotegen el documento en un periquete..

veGa- Administrador
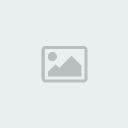
- Mensajes : 3035
Miembro desde : 20/05/2008
 hola
hola
gracias por el tutorial, esta super, lo comprendi rapido y mucho mejor que youtube!!..
te lo agradezco
te lo agradezco

Alejandr- Invitado
Página 1 de 2. • 1, 2 
Tribuna del Jurista :: Aula de estudio :: Comisión de Apuntes y Base de Datos de Exámenes:
La mayor obra jurídica jamás escrita
Página 1 de 2.
Permisos de este foro:
No puedes responder a temas en este foro.


» Carta abierta a la Dirección del Hospital Rafael Méndez de Lorca
» Precinto de vehiculo
» Confesiones de un verdugo
» Reloj de arena
» Futuro
» Instante
» El presidente de Murcia abre su corazón
» Parada
» Civil II con Miguel Navarro Castro